AWS(Amazon Web Service) 사용하기
AWS 콘솔 페이지로 들어간다. (https://ap-northeast-2.console.aws.amazon.com/ec2/v2/home?region=ap-northeast-2#Instances:)
회원가입은 마쳤다고 가정한다.
1. 인스턴스 생성하기
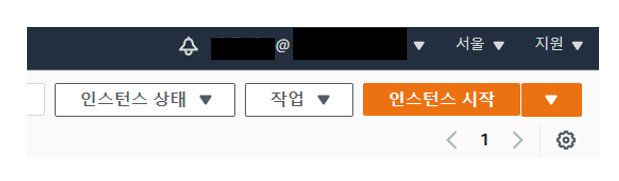
우측 상단을 보면 '서울' 지역이 선택되어 있다. 자신이 사용할 지역으로 설정하면 된다.
'인스턴스 시작' 버튼을 누른다.
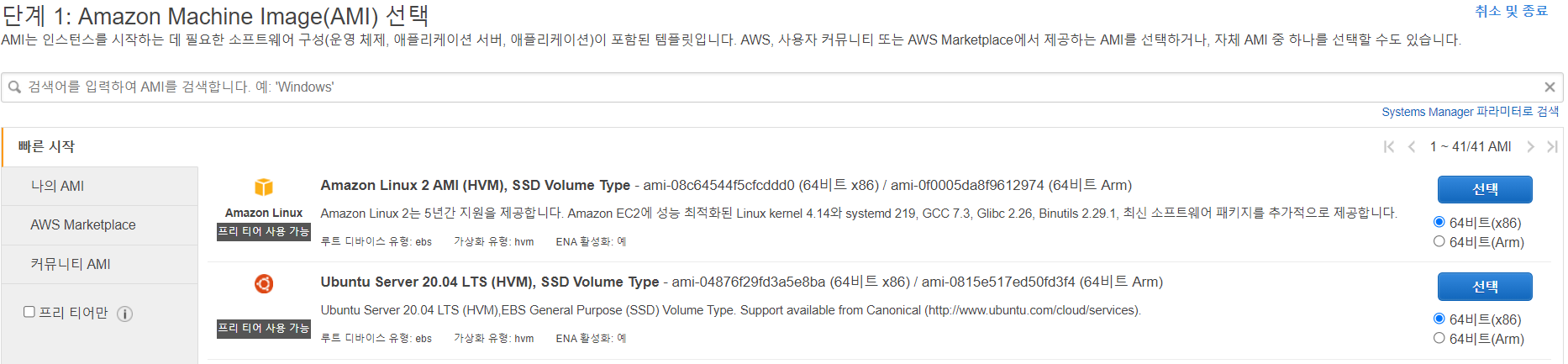
머신 이미지를 선택하면 되는데 나는 Ubuntu Server 20.04 LTS를 선택했다.
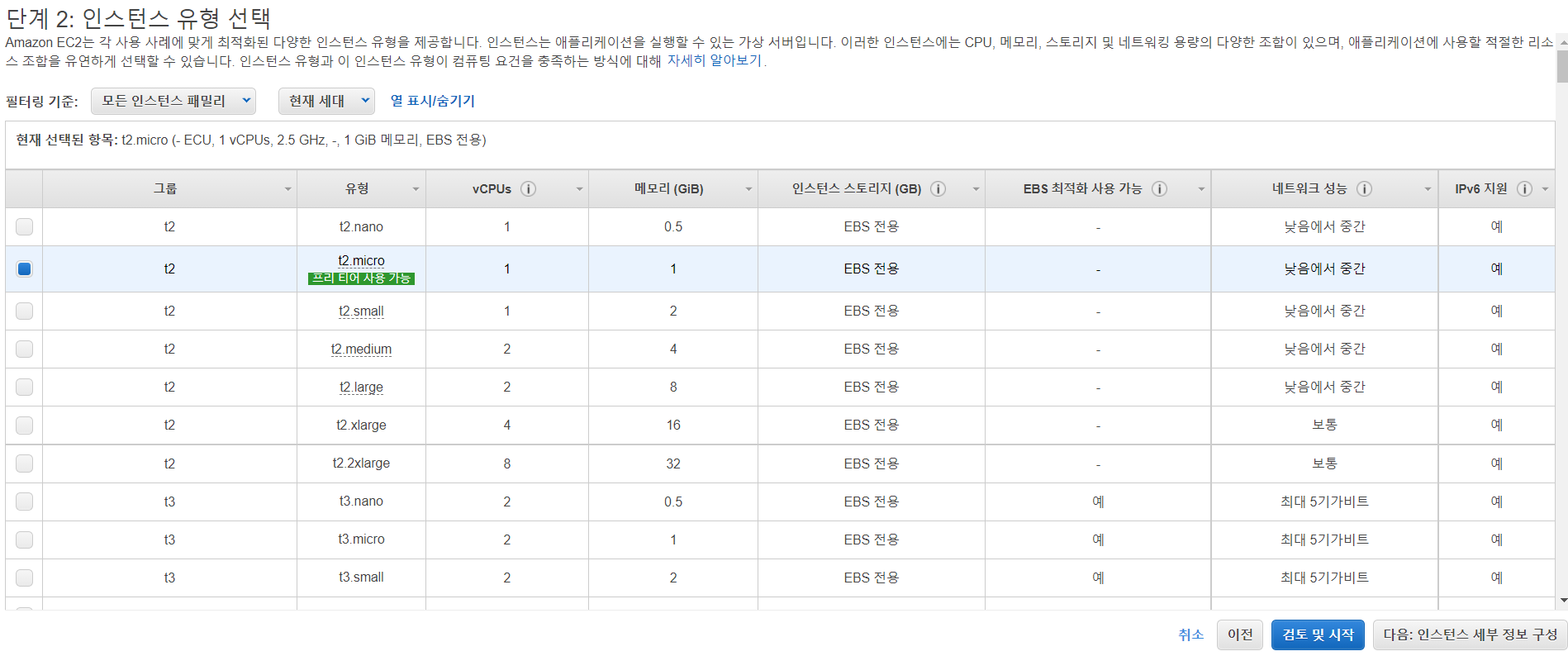
생성할 인스턴스의 유형을 선택한다. 보통 CPU 수와 메모리에 따라서 원하는 사양을 고르면 된다.
인스턴스 별 세부사항은 https://aws.amazon.com/ko/ec2/instance-types/ 여기서 확인한다.
범용, 컴퓨팅 최적화, 메모리 최적화, 가속화된 컴퓨팅(GPU), 스토리지 최적화용 인스턴스들이 소개되어 있다.
'검토 및 시작' 말고 '다음' 버튼을 눌러준다.

단계 3에서는 다른 것은 딱히 설정할 것은 없고, 나는 구매 옵션에 스팟 인스턴스 요청을 눌러준다.
스팟 인스턴스는 선점형과 같은 말로, 사용하던 인스턴스의 자원을 뺏길 수 있다는 단점이 있지만, 기본 인스턴스보다 가격이 최대 90%나 저렴하다는 엄청난 장점이 있다.
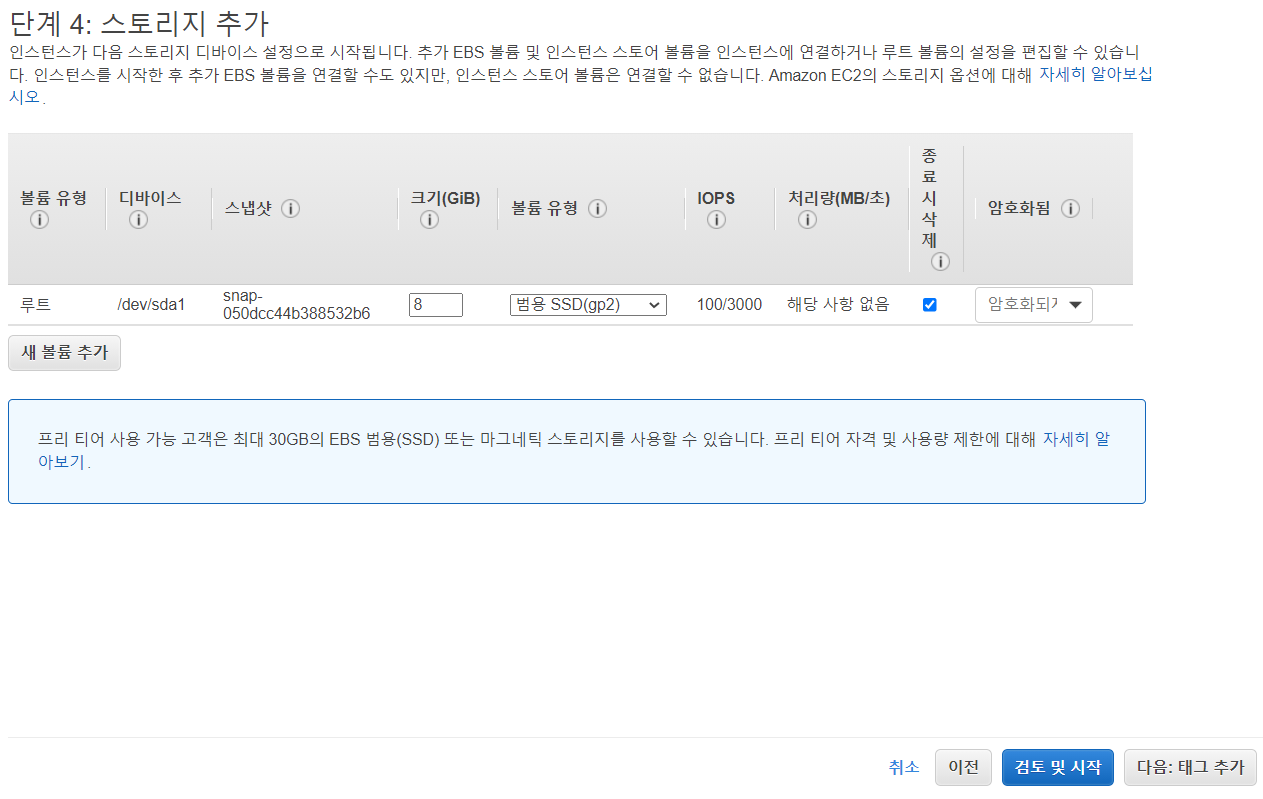
단계 4에서는 저장소의 크기를 설정해줄 수 있다. 크기(GiB) 란에 값을 적절히 설정해준다. (물론 크게 설정해주면 돈이 많이 나간다.)
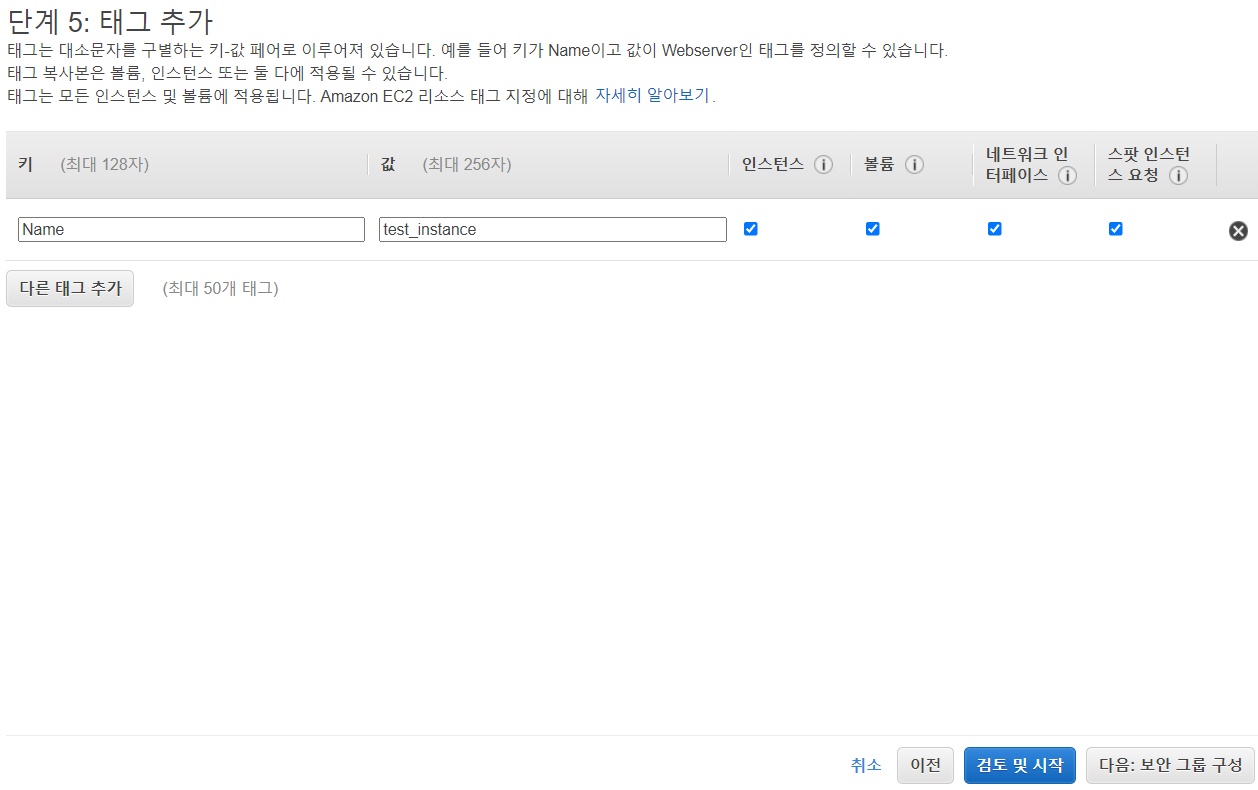
단계 5는 스킵해도 된다. 나는 Name 태그를 추가해주는 편인데, '값'에 설정한 이름이 인스턴스의 이름으로 설정된다.
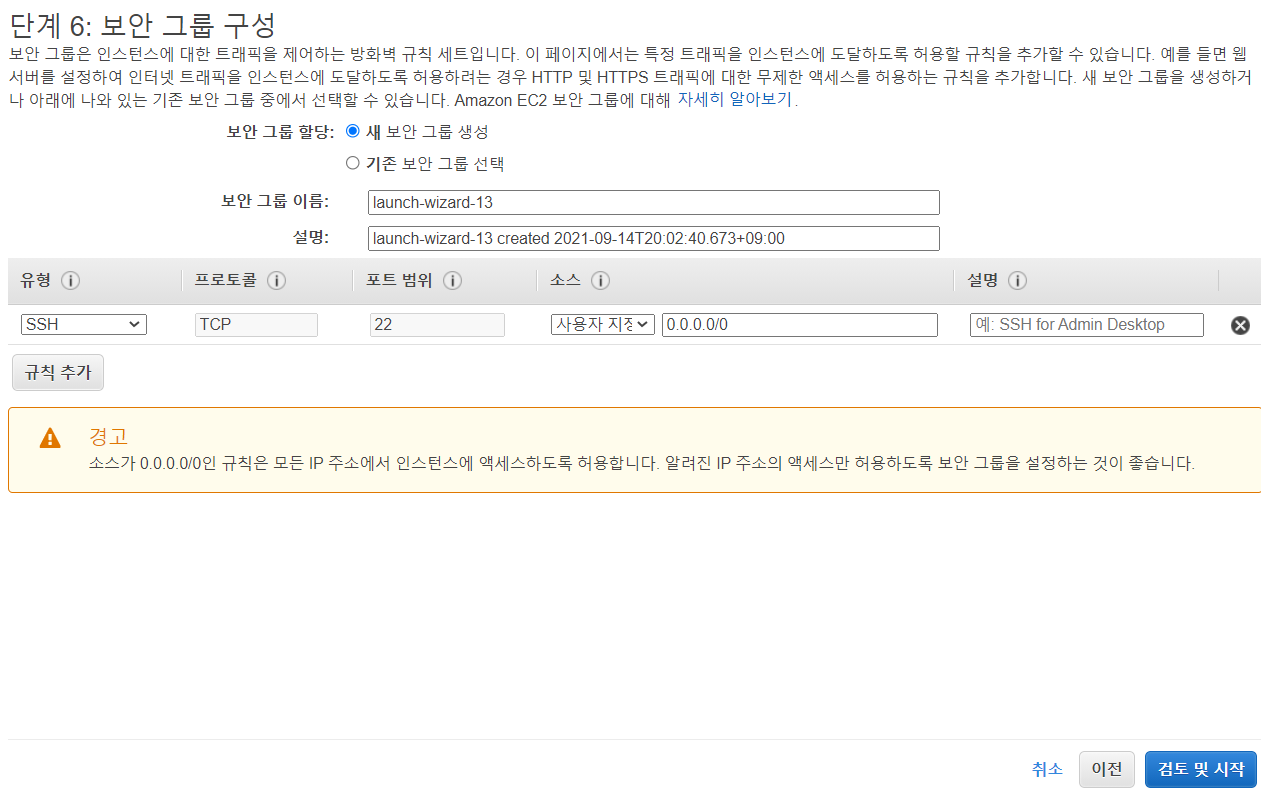
단계 6은 설정되어 있는 그대로 넘어간다. '검토 및 시작' 버튼을 누른다.
그 다음에 '시작하기' 버튼을 누른다.
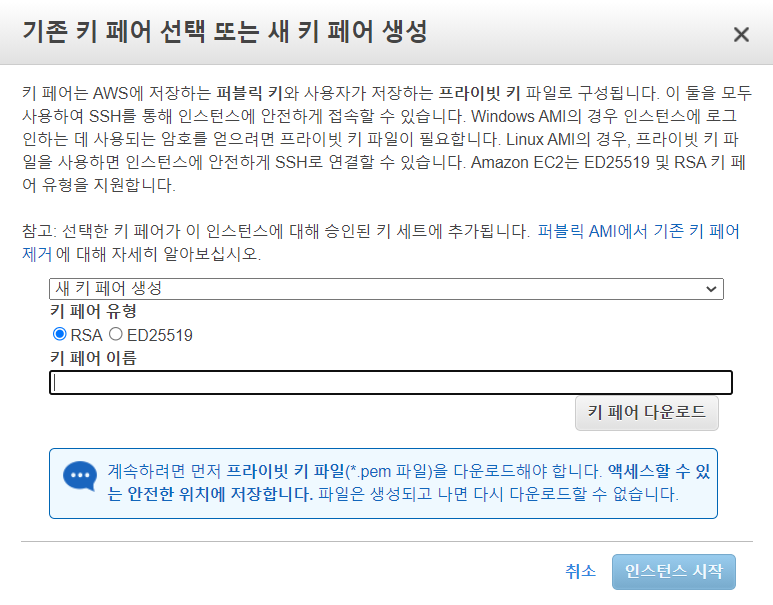
인스턴스를 처음 생성하는 것이라면 '새 키 페어 생성'을 누르고 '키 페어 이름'을 지어주고 '키 페어 다운로드' 버튼을 누른다.
그러면 .pem 파일이 다운로드 되는데 이 파일은 AWS를 사용하면서 계속 필요한 정말 중요한 파일이므로 잃어버리면 안된다! 경로와 이름도 잘 기억해놓자.
키 페어를 발급받은 적이 있다면 '기존 키 페어 선택'을 누르고 '인스턴스 시작' 버튼을 누른다.
인스턴스 생성이 끝났다. '인스턴스 보기' 버튼을 누른다.
스팟 요청 탭이 뜰텐데, 좌측 메뉴 탭에서 '인스턴스' - '인스턴스' 를 누른다.
방금 생성한 인스턴스가 보일 것이다. 인스턴스 상태가 실행 중인지 확인한다.
2. 인스턴스 접속하기
나는 DNS를 이용해 접속한다. (GCP에서는 웹 상에서 클릭 한번으로 접속할 수 있는데 AWS에서는 그런 기능이 없는 것 같다..? 불편하다.)

'퍼블릭 IPv4 DNS'에 나와 있는 주소를 복사한다.
AWS를 어디서 사용할 지는 본인의 선택인데, 우선 Windows에 깔려 있는 명령 프롬프트를 이용해본다.
명령 프롬프트에 $ ssh -i .pem파일저장경로 ubuntu@DNS주소 를 입력한다.
.pem파일저장경로 에는 위에서 다운로드한 키 페어를 저장한 경로를 써준다.
ubuntu 에는 인스턴스의 사용자명을 적어준다고 하는데, 사용자명이 뭔가 했더니 단계 1에서 이미지를 우분투로 만들어서 ubuntu라고 한다. 다른 이미지를 선택했을 경우 달라질 것이다.
DNS주소 에는 바로 이전에 '퍼블릭 IPv4 DNS'에서 복사한 주소를 써준다.
만약 'Permissions for .pem are too open. It is required that your private key files are NOT accessible by others.' 이런 에러가 나온다면 .pem 파일의 권한이 너무 많이 열려 있기 때문이다. 권한을 400과 같이 설정해주면 되는데 Windows 사용자라면 chmod 명령어를 사용하지 못하기 때문에 아래 블로그를 참고해서 해결한다.
https://techsoda.net/windows10-pem-file-permission-settings/
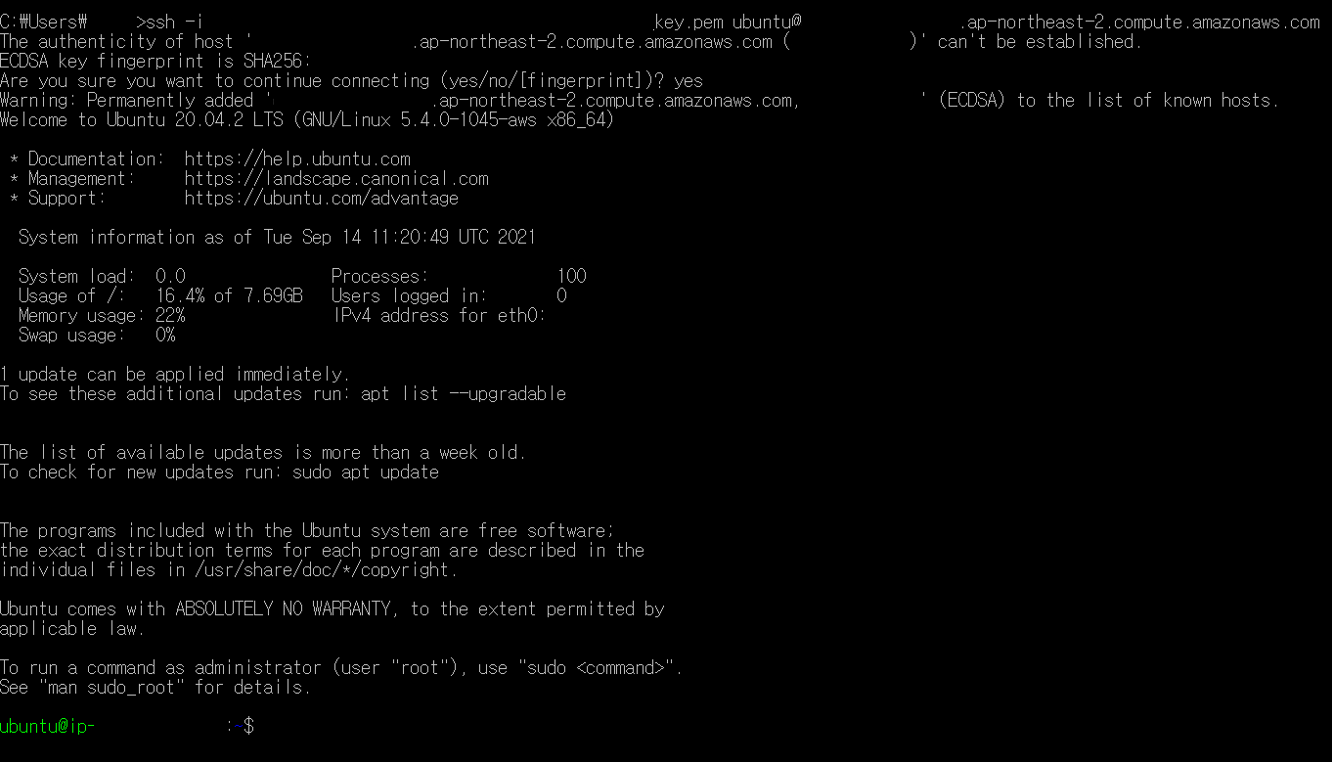
이렇게 뜨면 성공적으로 접속된 것이다! 짝짝
+
명령 프롬프트에서 해본 결과 폴더명이 어두운 파란색으로 나와서 거의 보이지 않는 불편함이 있었다.
그래서 MobaXterm이라는 프로그램을 설치했다. 다운로드 링크 -> https://mobaxterm.mobatek.net/
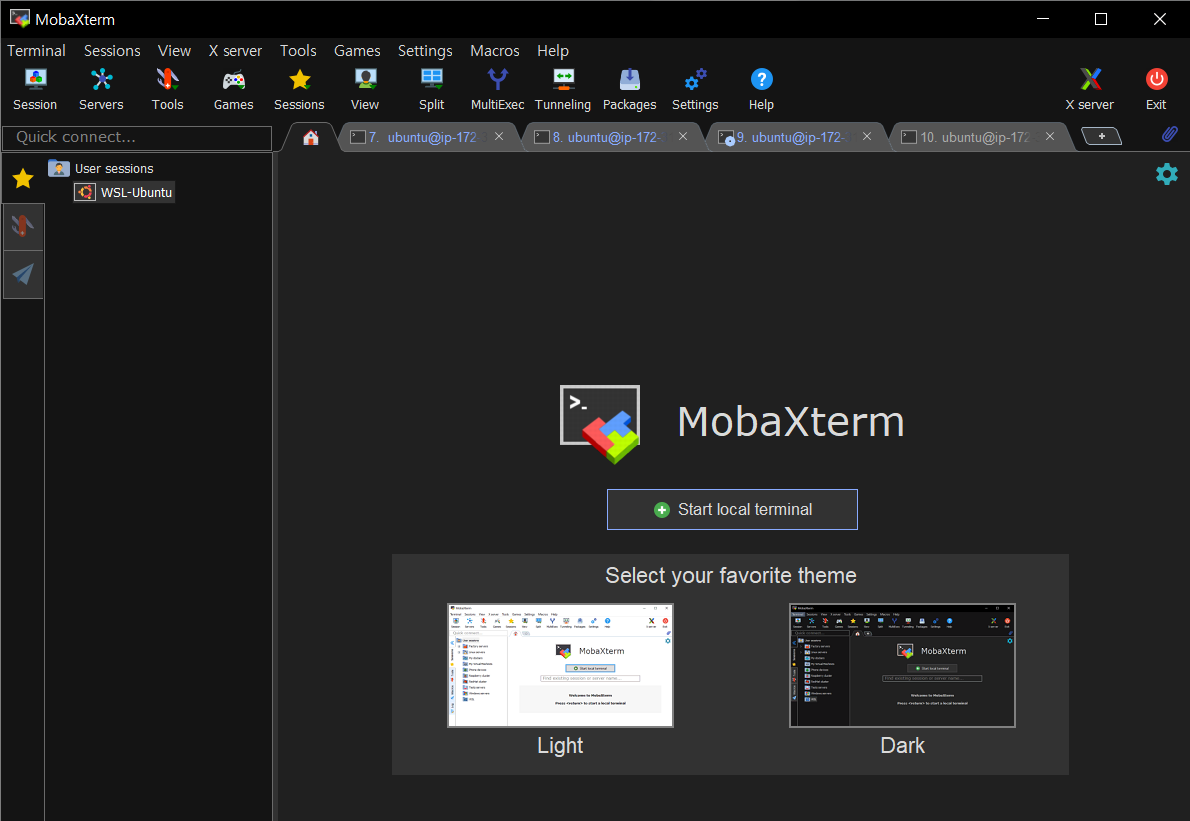
홈 화면이다. 가운데에 있는 'Start local terminal' 버튼을 누른다.
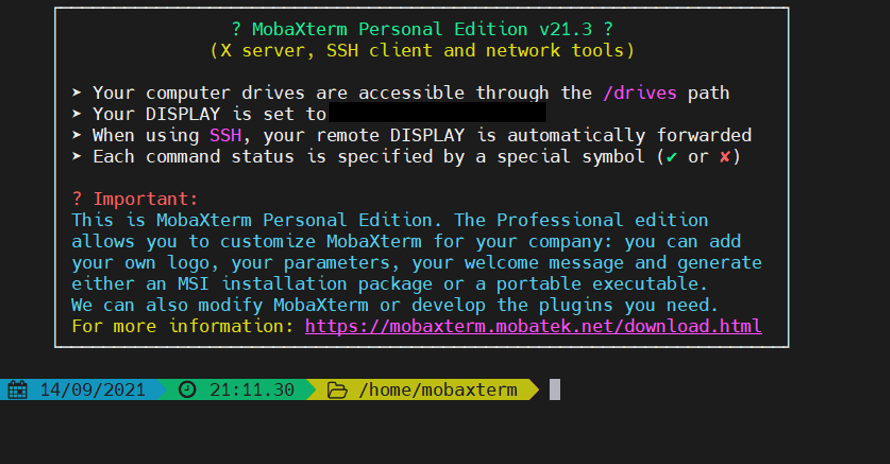
$ ssh -i .pem파일저장경로 ubuntu@DNS주소 를 입력해준다.

잘 연결된 것을 볼 수 있다.
SSH key 연결해서 사용하는게 편할거 같긴한데, 일단 지금도 잘 되니 여기까지!
파일 수정이나 업로드 등을 GUI 환경에서 할 수 있어서 굉장히 편하다!!
GCP와 AWS 둘 다 써봤는데, 둘 다 정보가 많이 없는 건 똑같고 AWS가 좀 더 복잡하고 불편하다.
웹 상에서 클릭만으로 연결이 안되고(내가 모르는 걸수도 있다) 터미널 접속할 때마다 키 경로까지 입력해야 해서 명령어가 너무 길다 ㅠㅠ 그리고 GCP에서는 콘솔 창에 파일 업로드/다운로드 버튼이 있었는데 AWS는 명령프롬프트로 할 경우 정말 딱 터미널만 있다. (MobaXterm을 이용하니 훨씬 편해졌지만)
GCP를 쓸 때는 웹으로 접속하다보니 한번 접속할때마다 20초는 기다려야했는데 이번에는 터미널을 이용해 접속하니 확실히 접속 속도가 빠르다 바로 접속됨!
이런 점들 말고는 GCP랑 사용법이나 명령어도 비슷한 느낌이다.
얼른 AWS에 적응해야지~